

在控制台和PC游戏行业中使用ZBrush已经成为惯例。在过去,ZBrush可能被视为一个程序,艺术家只能创建极其高细节的模型,而这些模型的成本太高而无法在实时应用程序中呈现 - 但事实上,情况并非总是如此。
在下面的教程中,您将了解如何使用ZBrush生成适合在实时引擎中使用的网格,使用各种雕刻方法和使用自定义画笔以及内置的程序优化和UV展开功能现在是该软件的一个有价值的补充。
您还将学习如何使用3ds Max为CryEngine准备此网格,以及如何创建驱动CryEngine强大着色器效果所需的高级纹理。
最后,本教程将介绍CryEngine的全新实验照明功能“基于体素的全局照明”,以及如何在Photoshop中应用调整和电影效果之前渲染屏幕截图,以确保尽可能好地呈现图像。让我们开始吧!
收集合适的参考资料是开始任何项目时最重要的初步步骤之一。我小心翼翼地确保我的参考图像都是相关的主题,并且还没有受到令人分心的后期处理效果(如额外的对比度或色调变化),当我在ZBrush中雕刻岩石时可能会误导我。我还寻找尽可能自然光照的图像,以便在创建纹理时更清楚地了解材质表面。
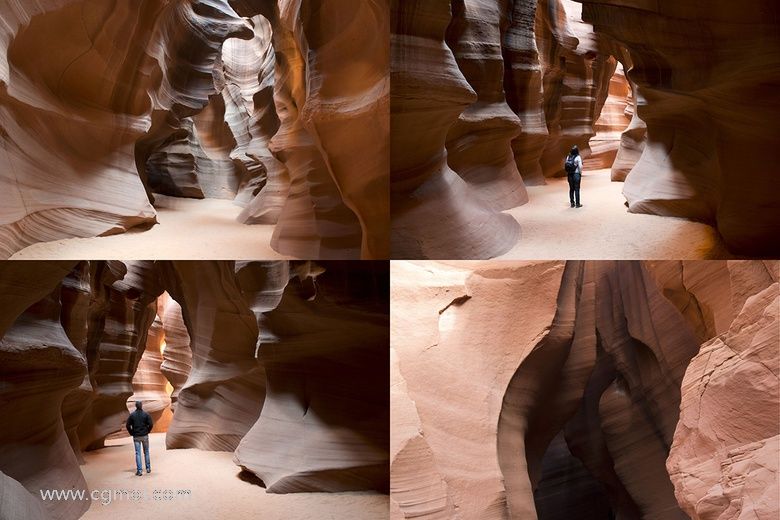
我收集的参考图片的一些选择示例,由美元照片俱乐部提供
以下步骤适用于峡谷墙网格,例如从建模到纹理和着色器设置。一旦对所涉及的过程感到满意,我将把所有这些相同的步骤应用到峡谷场景的沙地上。
所以现在是时候创建峡谷墙和地板网格的版本了。在我这样做之前,我将我的单位设置为米,以确保我使用准确的比例。我这样做是通过转到Customize> Units Setup并将Metric Scale下拉框设置为米。
接下来,我将从一个简单的立方体基元开始,然后在网格上均匀地划分几何体。进入顶点子对象模式,然后我可以使用软选择将网格推入并拉到理想的粗糙形状。
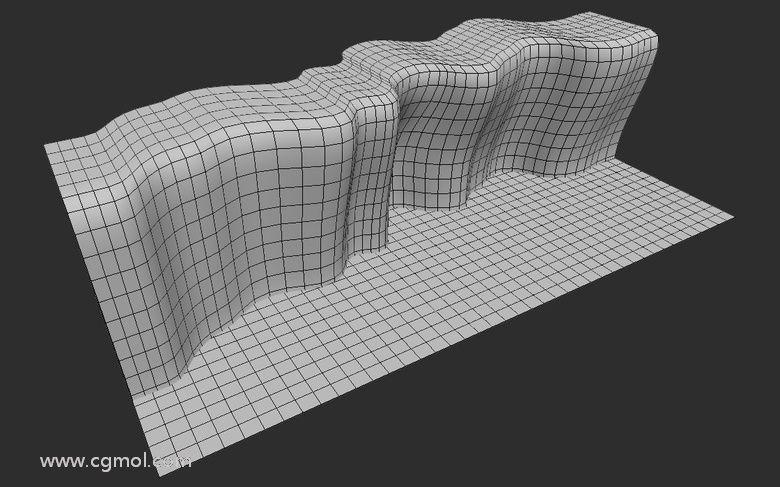
3ds Max中的基本网格设置
我对峡谷墙的块网格感到满意,所以我将它导出为.OBJ文件,准备进入ZBrush。在ZBrush内部,使用导入功能,我加载我的网格并将其绘制到画布上。在ZBrush中按P可以在视口中启用透视,并且可以使用“绘图”菜单中的滑块增大或减小视角。我喜欢在雕刻大型有机物时使用透视; 在这个例子中,它将帮助我可视化最终资产在我们稍后在CryEngine中渲染时的外观。
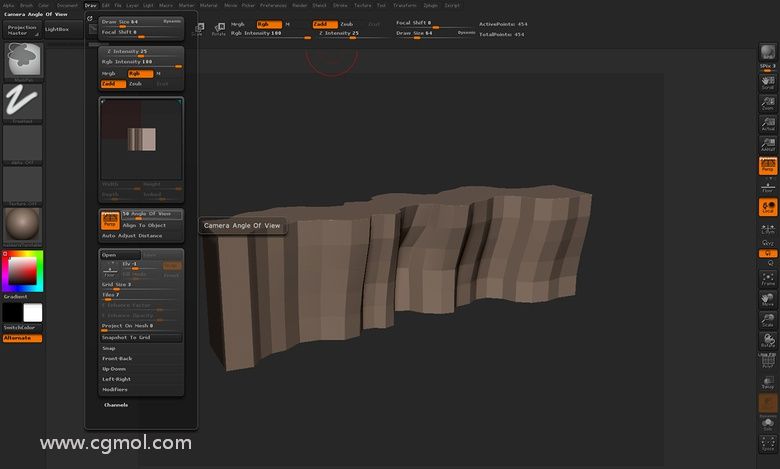
在ZBrush中设置视角
在这个阶段,我仍然希望我的雕刻非常松散。使用DynaMesh将帮助我雕刻网格并彻底改变其形状而不必担心我的拓扑。将我的网格绘制到画布上,然后进入几何选项卡并展开DynaMesh菜单。将分辨率保持在128并按下DynaMesh按钮,模型上的拓扑立即更新,同时仍保留其原始形状。我现在可以继续雕刻,当我再次想要DynaMesh时,我只需按住Ctrl并拖动模型外部的画布区域来更新拓扑。
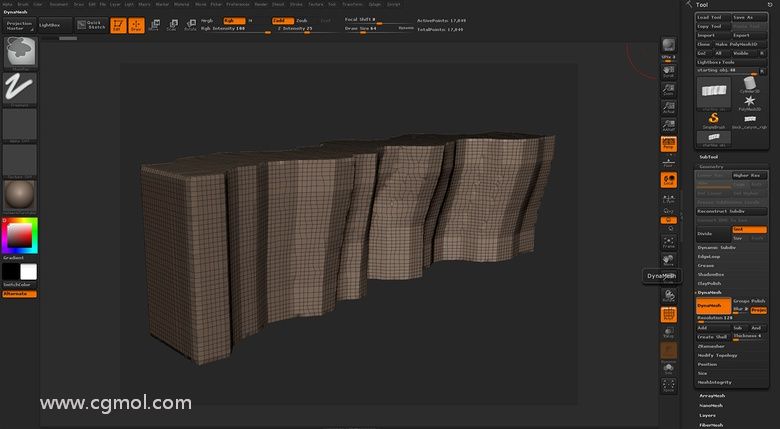
DynaMesh可以通过单击按钮更改模型的拓扑
我发现在雕刻的早期阶段最有用的画笔是Clay Tubes,Smooth和Move画笔。由于网格仍处于较低的DynaMesh分辨率,我使用粘土管在网格中制作大凹槽,同时尝试建立参考图像中存在的一些主要形状。在我雕刻时,我偶尔会使用DynaMesh来确保拓扑在整个模型中保持均匀,如上一步所述。
当我对初始形状感到满意时,我再次单击几何选项卡中的图标来关闭DynaMesh。现在我已经准备好将更多细节划分并雕刻到我的网格中。在这个阶段值得记住的是,雕刻将用于创建实时网格,因此它不必非常详细; 只要主要形式存在,它就可以正常工作。
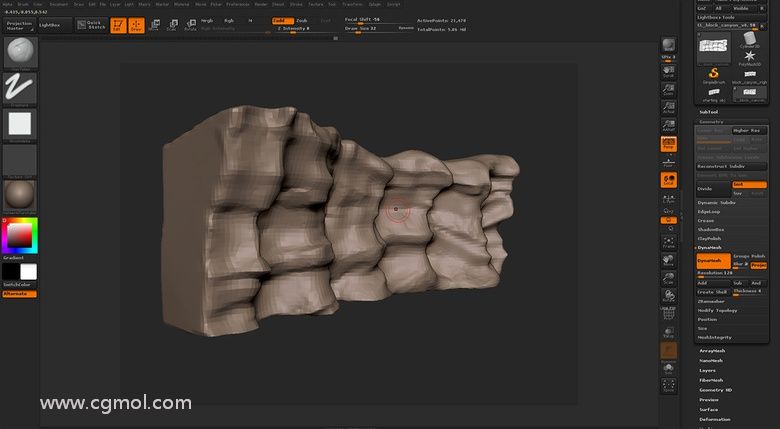
虽然细节仍然非常低,但造型正在逐渐形成
羚羊峡谷中存在的岩层是由快速移动的碎屑携带的洪水雕刻而成的,这些洪水在很长一段时间内在岩石表面形成了流动的凹槽。考虑到这一点,我认为使用一些额外设置的画笔将帮助我雕刻岩石并更容易地模拟这种效果。我将通过首先选择标准画笔,徒手模式并选择BrushAlpha 48来创建自定义画笔。我将画笔焦点移位设置为-100,在“画笔”菜单中,在“AutoMasking”菜单下,我只需打勾BackFaceMask。完成后,我将能够在一次扫描中雕刻一些具有锐边的光滑流动凹槽。
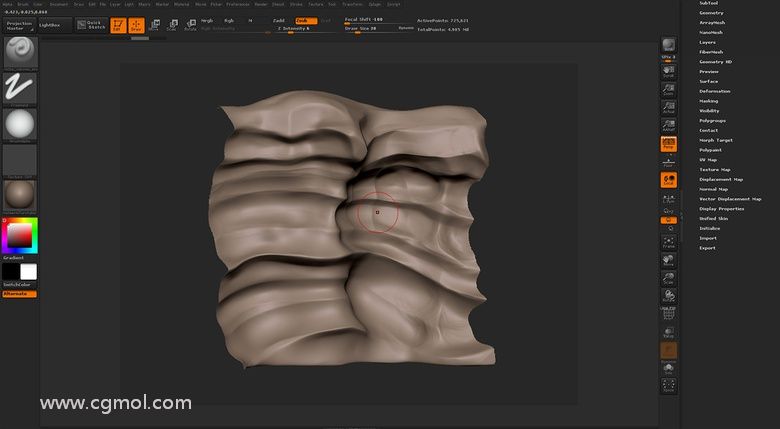
通过一点平滑和不同的强度和尺寸,定制刷可以做很多工作
使用我的自定义画笔效果很好,我现在对岩石感到满意,并准备创建一个多边形版本,其多边形数量更适合实时应用程序。单击几何菜单并展开ZRemesher选项卡,我将我的目标多边形数设置为80.这是数千的数量,因此值80将为我们提供80,000多边形网格。对于实时资产而言,这似乎很高,但由于这将是场景中仅有的几个网格之一,因此非常适合。如果您愿意,可以选择远低于多边形的数量; ZRemesher在这方面非常灵活。
按下ZRemesher按钮后,结果看起来有点柔和,但使用Sharp值为20且RSharp值为2的Clay Polish将重现我们之前雕刻的更锐利的折痕。
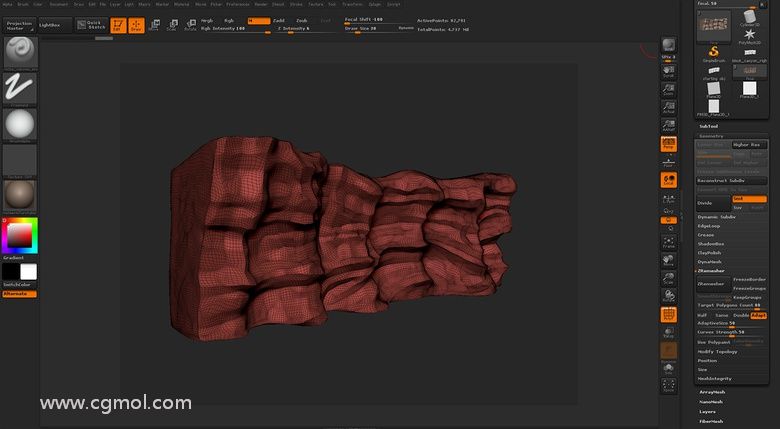
在网格上使用ZRemesher和Clay Polish的结果
该模型现在需要UV才能导出并将其加载到CryEngine中。我将使用UV Master,位于Zplugin菜单中。单击“在克隆上工作”可以克隆网格并将白色材质应用于网格以便于查看。现在我将启用控制绘画并按下保护按钮,这样我就可以绘制我想要避免打开UV接缝的网格的所有区域。这是在网格上用鲜红色着色可视化的。
接下来,我将点击“吸引”按钮并绘制网格的其余部分,然后再按下“展开”。这将需要一些时间,完成后,我可以通过单击Flatten(UnFlatten返回到网格)来检查UV。如果UV是合适的并且在我不想要它们的地方没有接缝,我将导出网格作为.OBJ准备导入到3ds Max。
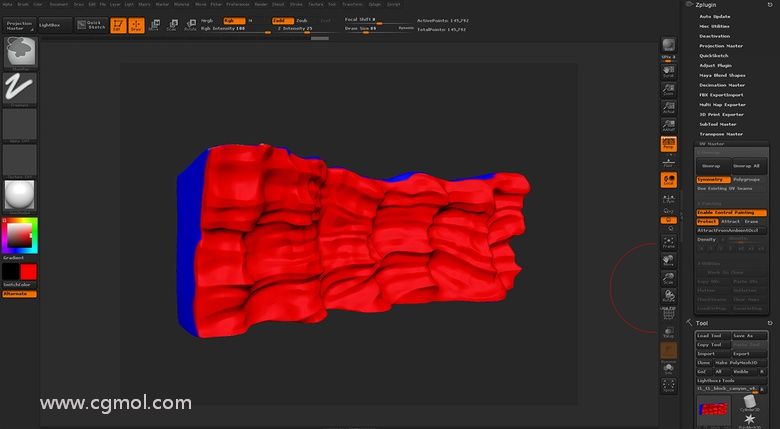
明亮的颜色表示将保持无缝(红色)的区域和将吸引网眼接缝的区域(蓝色)
将我的岩壁导入3ds Max后,我将在世界空间坐标0,0,0处创建一个虚拟节点。然后,我将使用“选择并链接”按钮将岩石网格物体添加到其中。接下来,我需要创建一个至少有两个槽的Multi / Sub-Object材料:一个用于地板,一个用于沙子,一个用于岩石材料。我可以添加更多,如果我需要它们用于我稍后可能为场景创建的其他材料。我现在将选择每种材质,并在将场景保存在CryEngine目录中之前将着色器类型设置为Crytek Shader。我的文件路径如下所示,但您可能需要创建自己的“对象”文件夹:CRYENGINE gamesdk objects antelope_canyon。
接下来,在后台运行CryEngine并在3ds Max材质管理器中选择我的材质,我在CryENGINE3导出器中按Create Material。系统会提示我将材料保存在刚刚创建的文件夹目录中。接下来,在导出我的岩石网格之前,我必须为其面分配正确的多边形ID。我将岩石设置为材质ID 2,因此我选择岩石网格上的所有多边形并将其分配给多边形ID 2。我现在可以将网格节点添加到CryENGINE3导出器并点击导出节点。片刻之后,我现在可以加载我的网格,并在CryEngine的Brush选项卡中应用了正确的着色器(但还没有纹理)。
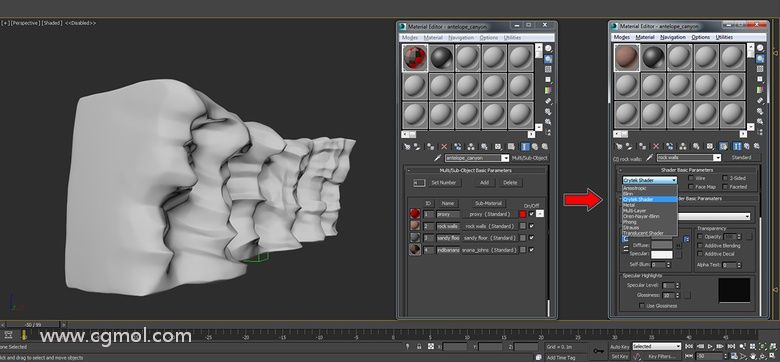
在此阶段将材质类型设置为Crytek Shader非常重要,因为它是引擎理解的格式
为了让岩石传达我想要的表面细节类型,我需要创建各种纹理贴图来驱动CryEngine材质。我将从漫反射贴图开始,有时称为反照率贴图。使用cgtextures.com我能够获取有助于该过程的各种图像。我将背景图层设置为中灰色,然后使用简单的Photoshop图层模式(如Overlay和Multiply)与不透明度滑块一起快速创建细微的岩石纹理效果。
最后,我使用色相/饱和度调整来确保整体漫反射颜色尽可能与我的参考相匹配。当我对漫反射纹理感到满意时,我保存了两个版本:原始版本和另一个版本,带有微妙的色调/饱和度调整。最终我将设置CryEngine着色器以在两者之间进行混合。
下一张地图是一张镜面地图。这是最容易创建的地图:它应该是一个简单的灰色调,RGB值范围从53到61,表示石头/岩石的非金属质量。
然后我创建了光泽贴图来定义岩石材质的粗糙或平滑程度。为此,我从另一张照片开始,使用“图像”>“调整”>“去饱和度”中的“去饱和”功能从中删除颜色。然后,使用“图像”>“调整”>“色阶”中的“色阶”调整,稍微增加对比度以强调纹理中的浅色和深色调。
我喜欢将所有纹理保存在单个.PSD文件中,每个文件都在自己的文件夹下分组,这有助于我们稍后导出纹理。
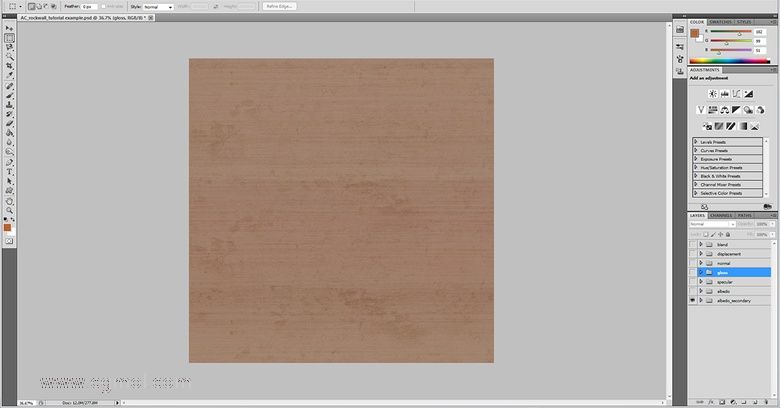
使用组织Photoshop文件可以更轻松地保存单个纹理
对于这一步,我将使用一个名为CrazyBump的程序。您可以从CrazyBump网站下载免费的演示版,或者有许多很棒的替代免费程序可以允许程序生成这些纹理。
为了给程序提供一个良好的基础开始,我复制我的漫反射纹理,去饱和并再次使用“色阶”调整来增加对比度。为了强调岩石中的条纹,我创建了一个新图层,并使用低不透明度的黑色笔刷手动绘制一些水平线条。CrazyBump会将此纹理中的暗值和亮度值解释为不同的高度级别,并相应地创建法线贴图和高度贴图。我保存这个纹理并将其加载到CrazyBump,在那里我可以使用滑块来微调生成的法线和高度贴图。一旦我对结果感到满意,我就会将纹理带回Photoshop并将它们添加到.PSD中的各个组中。
保存用于CryEngine的纹理有一些指导原则,所有这些都在docs.cryengine.com上的官方CryEngine文档中进一步详细说明。要记住的主要内容是光泽贴图必须放在法线贴图的alpha通道中,并在文件名末尾用“_ddna”保存; 您的高度贴图也必须放在空白纹理的Alpha通道中,并使用文件名末尾的“_displ”保存。

CrazyBump允许在几分钟内创建各种纹理
再次切换到CryEngine并按“M”调出材质编辑器,我首先将漫反射和反射颜色值设置为白色,将平滑度值设置为100; 这将确保我的纹理是在着色器中驱动这些值的唯一组件。接下来,我只需将每个纹理插入着色器中的相应插槽即可。
目前,CryEngine着色器默认不支持置换贴图或混合图层功能,因此我需要在着色器生成参数选项卡中勾选这些功能。完成后,我将在Shader Params选项卡中访问更多选项。我将使用与我相同的法线,高光和高度贴图,但在第二个漫反射贴图槽中,我将输入我之前创建的漫反射贴图的替代版本。最后,我将选择一个混合贴图; 为此,我将使用我在上一步中用CrazyBump创建普通和高度贴图的灰度图。
混合层由三个输入控制:“混合因子”滑块,“混合衰减”滑块,最后是存储在网格顶点中的Alpha值。切换回3ds Max,我将一个VertexPaint修改器应用于岩石网格。在Channel下,我选择Vertex Alpha,并且我的画笔设置为黑色,低不透明度设置和大画笔大小,我现在可以绘制一些我希望混合图层可见的区域。一旦开心,我将重新导出网格,并希望能够看到我的混合层的效果。
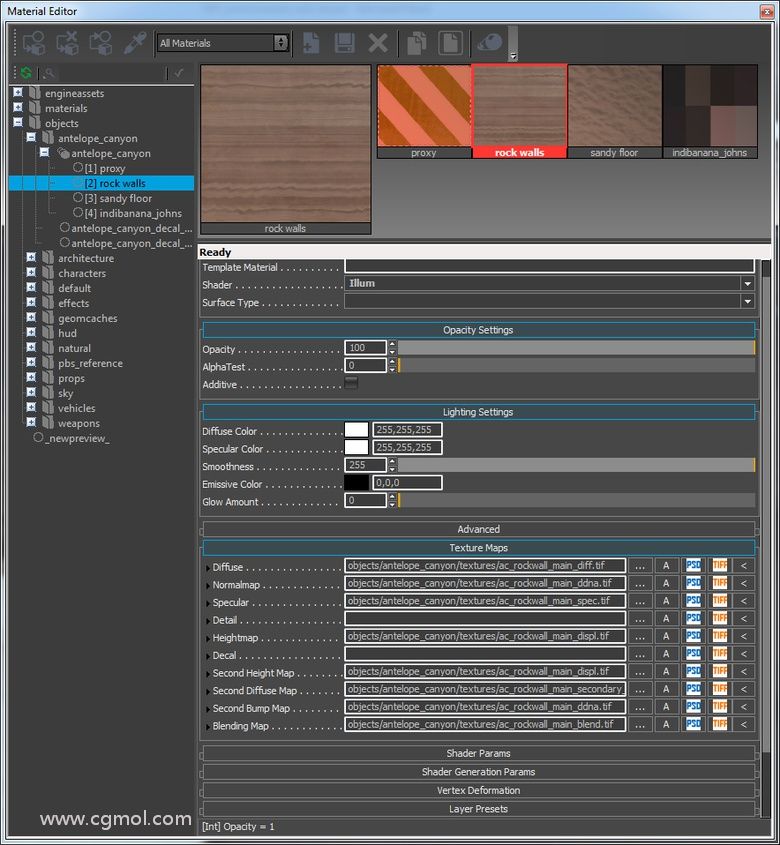
CryEngine着色器对话框,在适当的插槽中显示纹理输入
最新版本的CryEngine配有一个名为Voxel-Based Global Illumination的实验照明功能。它将尝试精确模拟反射光效果,为峡谷提供参考照片中的柔和光线和阴影。首先,我将在“工具”菜单>“实验功能”>“照明”中启用该功能的高级选项 - 我只需勾选“总照明”复选框。随着我的岩石网格被加载到场景中并且应用了正确的材料,我现在将制作一些重复的文件,并将它们端到端地定位,以创造一个长而薄的峡谷环境的感觉。接下来,我将打开Rollup栏中的Environment选项卡,滚动到Total Illumination v2选项卡并确保它处于活动状态,然后再将Integration模式设置为2,这将实现全面的全局照明。最后,我改变了时间和太阳方向滑块,可以通过地形菜单>照明找到。
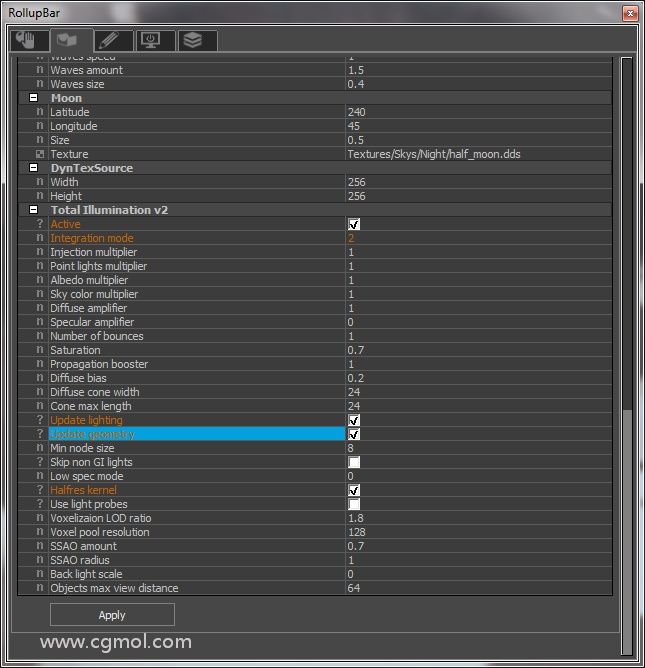
Total Illumination设置,位于Environment选项卡的底部
一旦我对阳光的调整感到满意,并且阴影在岩石表面上很好地发挥作用,我想我需要稍微柔化阴影的边缘。我转到View> Console并双击弹出窗口的灰色栏以打开Console Variables菜单。在这里我输入r_ShadowJittering并将默认值提升到更合适的值。接下来,我删除屏幕右上角默认打开的统计信息; 再次在控制台窗口中输入r_DisplayInfo并将值设置为0。
最后,我在控制台中键入“捕获帧”并将值从0更改为1.几秒钟后,我再次将此值更改回1,在此期间,将捕获所有每秒帧数并将其放入位于我的CryEngine目录中的captureoutput文件夹。
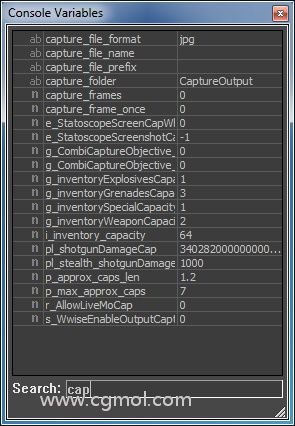
控制台允许我们访问各种设置和功能
最后,我在Photoshop中打开我拍摄的图像。我复制基础层并以较低的值应用Filter > Other > High Pass,然后将此图层的混合模式更改为硬光,这会在整个图像上创建一个很好的锐化效果,可以使用不透明度滑块控制。接下来,我添加了一个小插图和两个黑色“letterboxing”条,以创建一个很酷的宽屏电影效果。
下一步是调整颜色以更好地适合我的参考图像。我的渲染有点黄色并且没有一些对比度,因此我使用色彩平衡,曝光,亮度/对比度,色相/饱和度和曲线调整,在图像>调整菜单中找到,使用滑块播放,直到我实现我的样子后。最后,现在剩下的就是签署艺术品并且完成图像!
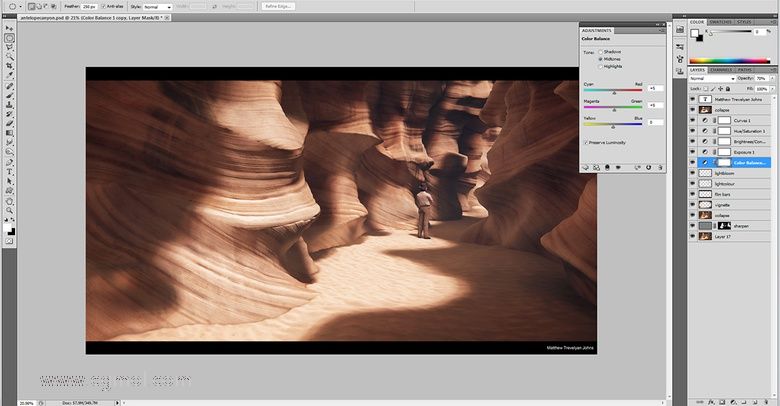
使用色彩校正和其他微妙的效果可以真正改变图像

最后